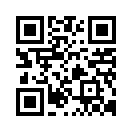2007年03月10日
IDSAdminのインストール
インストールが終わりました。

いくつかひっかかった事があったので、ここに書いておきます。手順については、前の記事で紹介したページ ( http://oninit.ti-da.net/e1398401.html
) を参照してください。
xampp のインストール:
c:\ で zip を展開するのが一番楽です。
こうすると、c:\xampp にファイルが展開されます。。
xampp\php\pear.bat に、展開された場所を指定している箇所がいくつかあり、デフォルト値が\xampp 以下になっています。一度間違った値で実行してしまうと、このバッチファイルが環境変数にその値を設定してしまい、バッチファイルを編集して再実行しただけでは動かなくなります。コマンドラインで、PHP_* という名前の環境変数を全部消すか、作業中のコマンドウィンドウを一度閉じて開きなおす必要があります。
コマンドラインで環境変数をクリアするのなら、たぶん以下のコマンドが使えると思います。
ids-admin のインストール:
http://localhost/idsadmin/install を開き、インストールを終えようとした時に
"fopen で permission denied ..."などというエラーが発生しました。
zip ファイルを展開した時に、xampp\htdocs\idsadmin\conf\config.php ファイルの
パーミッション(ユーザーのアクセス権限)が Readonly でかつ自分自身の書き込み権限がないのが原因のようです。Windows Explorerで書き込みを許可(Read only のチェックボックスを外し、かつそのファイルのプロパティの「セキュリティー」タブを見て、インストールしているユーザーがそのファイルへの書き込み権限を持っていることを確認しましょう。
インストール終了後:
IDSAdmin ( http://localhost/idsadmin ) の画面で、まず最初に 画面左上の "Admin"リンクをクリックし、データベースサーバへの接続情報を登録しておく必要があります (IDS Experts Blogにあるインストール手順でも解説されています。忘れないようにしてください。)

Menu から Connection Admin を選択して、さらにその中の Add Connection でデータベースサーバーへの接続情報を追加しましょう。
これをしないで、http://localhost/idsadmin の画面でログインしようとすると、"Fetchall が失敗した"旨のエラーが発生し、ログインができません。
以上、インストール時に気づいた主な注意事項です。

いくつかひっかかった事があったので、ここに書いておきます。手順については、前の記事で紹介したページ ( http://oninit.ti-da.net/e1398401.html
) を参照してください。
xampp のインストール:
c:\ で zip を展開するのが一番楽です。
cd c:\
( 例 ) unzip c:\download\xampp-win32-1.5.4a.zip
こうすると、c:\xampp にファイルが展開されます。。
xampp\php\pear.bat に、展開された場所を指定している箇所がいくつかあり、デフォルト値が\xampp 以下になっています。一度間違った値で実行してしまうと、このバッチファイルが環境変数にその値を設定してしまい、バッチファイルを編集して再実行しただけでは動かなくなります。コマンドラインで、PHP_* という名前の環境変数を全部消すか、作業中のコマンドウィンドウを一度閉じて開きなおす必要があります。
コマンドラインで環境変数をクリアするのなら、たぶん以下のコマンドが使えると思います。
set PHP_PEAR_INSTALL_DIR=
set PHP_PEAR_BIN_DIR=
set PHP_PEAR_PHP_BIN=
set PHP_PEAR_SYSCONF_DIR=
set PHP_PEAR_EXTENSION_DIR=
set PHP_PEAR_DOC_DIR=
set PHP_PEAR_DATA_DIR=
set PHP_PEAR_TEST_DIR=
set PHP_PEAR_CACHE_DIR=
ids-admin のインストール:
http://localhost/idsadmin/install を開き、インストールを終えようとした時に
"fopen で permission denied ..."などというエラーが発生しました。
zip ファイルを展開した時に、xampp\htdocs\idsadmin\conf\config.php ファイルの
パーミッション(ユーザーのアクセス権限)が Readonly でかつ自分自身の書き込み権限がないのが原因のようです。Windows Explorerで書き込みを許可(Read only のチェックボックスを外し、かつそのファイルのプロパティの「セキュリティー」タブを見て、インストールしているユーザーがそのファイルへの書き込み権限を持っていることを確認しましょう。
インストール終了後:
IDSAdmin ( http://localhost/idsadmin ) の画面で、まず最初に 画面左上の "Admin"リンクをクリックし、データベースサーバへの接続情報を登録しておく必要があります (IDS Experts Blogにあるインストール手順でも解説されています。忘れないようにしてください。)

Menu から Connection Admin を選択して、さらにその中の Add Connection でデータベースサーバーへの接続情報を追加しましょう。
これをしないで、http://localhost/idsadmin の画面でログインしようとすると、"Fetchall が失敗した"旨のエラーが発生し、ログインができません。
以上、インストール時に気づいた主な注意事項です。
Posted by oninit at 02:05│Comments(0)
│ちょっと細かいテックネタ
※このブログではブログの持ち主が承認した後、コメントが反映される設定です。